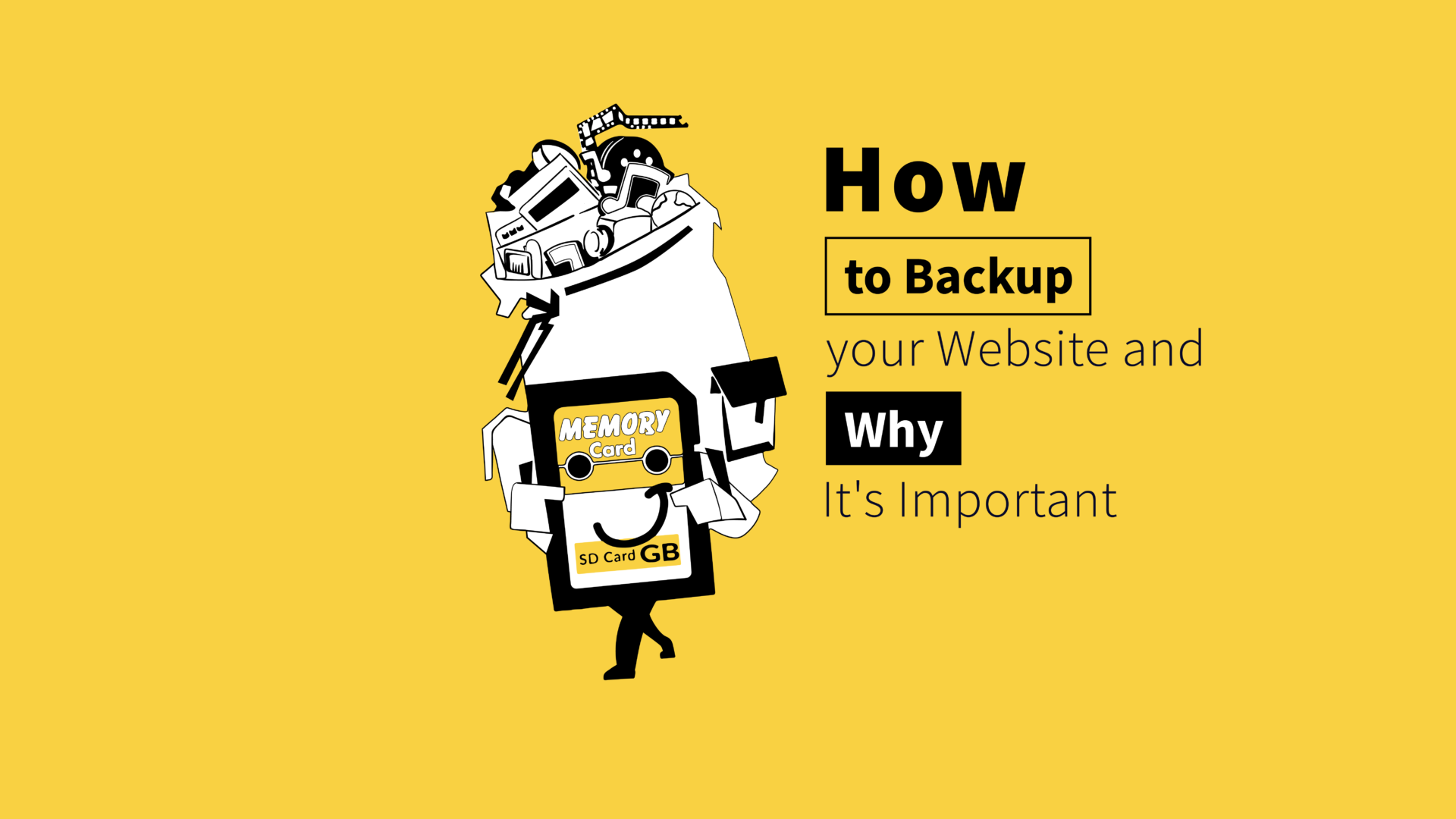Protecting Your Website with Automatic Backups
Congratulations, you’re finally getting around to learning how to back up your website. Considering how much time and money goes into building a beautiful website these days, it’s amazing how many site owners simply opt out when it comes to backing up their files. After all, your website is one of the main arteries of your business or organization, so you should do everything you can to protect it from malware, malicious hackers, hardware crashes, and system failures.
If you don’t backup your website, you’ll have to start all over again from scratch. The good news is that a website back up only takes a few minutes or more depending on which method you choose. We’ll talk about the many ways to backup your website as well as the risks of not backing up at all.
Why You Need to Backup Your Website
Backing up your website is like signing up for an insurance policy. If the unexpected happens, you’ll have peace of mind knowing that you can quickly restore your site with just a few clicks. But unlike insurance where you have to pay a monthly premium, your website backup is completely free. All you have to do is save a copy of your website files in a secure location such as the cloud or on your external hard drive. So, why take the risk?
Protect your website from malware and malice
There are all kinds of potential hazards out there waiting to inflict pain upon your website. New forms of malware, malicious software, and ransomware are designed to steal sensitive data and hold it hostage until the owner pays a ransom. As we saw in the latest Threat Landscape Report from Fortinet, 79% of companies surveyed experienced a severe cyber attack during the third quarter of 2017. In addition to harvesting all your user’s data and sensitive financial information, hackers can snag your website files, bringing your business to a standstill.
Natural disasters and hardware crashes do happen
If all the malicious hacking isn’t scary enough, don’t forget about natural disasters and unexplained hardware crashes. A major storm, power outage or a mechanical failure can cause your computer system, web server or web host to crash, taking all your precious data with it. StorageCraft, a data recovery and backup service provider, conducted an internal survey and found that 99% of its nearly 400 business partners experienced at least one hardware failure.
So many different things can wrong in today’s wonderful world of tech. Don’t let hackers and mechanical failures get the better of your site. Back up your files and give yourself some peace of mind.
The risks of not backing up your website
Now, let’s dive a bit deeper and explore the implications of not backing up your website. If you don’t back up, you could lose all the data hosted on your website, including images, videos, web copy, banners, plugins, and anything else you might’ve added along the way. If you paid a designer to create your website, why would you spend all that money if you’re not going to safeguard the finished product? It’s like buying a car and leaving the keys on the sidewalk with a sign that reads, “Take me.”
Losing online visibility
Beyond dollars and cents, your website needs to be live and accessible to the public 24/7. If you lose your website files, guess what, your website will disappear in the blink of an eye. When a potential customer or client clicks on your site, all they will see is an error message. Website downtime, which means that your site is offline and unavailable, is like poison for your business because it damages your reputation. If a customer can’t find you online, your business will seem unreliable.
Hurting your bottom line
If you lose your website files, it could take you months to build your site up again, which can significantly hurt your bottom line, especially if you depend on SEO and organic Google searches to bring in new customers and more revenue. According to CloudTweaks, a leader in cloud-connected information technology, downtime costs the average enterprise $686,000 an hour. Now, these numbers will vary dramatically from industry to industry, but the message remains the same. Keep your website online as much as possible. One way to do that is to backup your website files.
Find a place for your website’s safekeeping
Before you start backing up your website and retrieve the actual files, you need to figure out where you’re going to store them. It’s usually best to store one copy of your files in the cloud, via a third-party cloud storage provider like Dropbox or Amazon Web Services, and another copy on your hard drive. If one fails, you’ll always have another back up nearby. You can also use two cloud-based storage solutions if you’d rather not mess with physical drives all together, but it’s best to store at least one copy in the cloud for safekeeping. Depending on the size and scale of your website, the files shouldn’t take up too much space, usually a few megabytes or less.
Three Options When Backing Up Your Website
Okay, it’s time to put our advice to good use and backup your website. We’ll breakdown three ways that you can backup your site. Choose the one that best suits your situation.
1. Backing Up Your Website Using cPanel
Many web hosts use what’s known as cPanel, an easy-to-navigate dashboard where you can make changes to your website. Open the “Files” tab and click on the “Backup” icon. From here you can choose to do a full or partial backup of your website.
A full backup will take up more file space. It includes everything that goes into your site such as your home directory, website database files, email settings, and DNS settings. If you want to transfer your website to a new web host, this is the option for you.
A partial backup takes up less file space. It only includes your website database files and email settings. You can use this option to restore your website on your current web host. This is, by far, the easiest way to back up your site.
Full Back Up Using cPanel
If you want to do a full back up, click on the “Full Back Up” option and choose a destination for the files using your home directory. Enter your email address if you want to receive a notification when the backup is finished. Click the “Generate Back Up” option and wait a few minutes until the process is complete. Depending on the size of your website, this could take anywhere from a few seconds to 30 minutes. Now, find the “Backups Available for Download” section and you should see the backup file with the “.tar.gz” extension. You can then download the file to your local hard drive or upload it into the cloud.
Partial Back Up Using cPanel
If you want to do a partial backup, click on the “Home Directory” option under the “Partial Backups” section. The files should start downloading immediately. You can then store them on your local hard drive or upload them into the cloud.
2. Backing Up a WordPress Website
If your site is hosted on WordPress, you should download the UpdraftPlus plugin. Once the plugin has been installed, find the “Updraft” option under the “Settings” tab in your WordPress dashboard. Click on the “Backup Now” option and you’ll see some additional settings. You can choose which files will be included in the backup, but it’s usually best to leave the settings as they are. You’ll also need to choose a destination for the files using your home directory.
UpdraftPlus also gives you the option of sending your backup files directly to the cloud, so the entire process can be automated.
3. Manual Back Up
Backing up your website manually requires some additional steps, but it gives you more control over the entire process. For a manual backup, you’ll need access to your website files on the web server. You can access these via the “File Manager” section on cPanel. If you’re not sure where your website files are stored, contact your web host for more information. Once you have access to your files, look for one labeled “public_html”. This is what’s known as the root folder for your website. Just download a copy of this folder to your hard drive or upload it into the cloud.
If your website consists of more than just a few static pages, you’ll also need to download your website database files. You’ll need the phpMyAdmin software tool to complete this step. Once the software is setup, click on the “Export” tab and you can download the SQL file.
Alternatively, you can enlist the help of a website maintenance and support hosting to take care of all of your update needs.
Be Consistent with Automatic Back Ups
The control panel on your web host should give you the option of setting up automatic backups. Life is simply too hectic for you to remember to do back ups on a regular basis. Luckily, technology takes care of that for you. On cPanel, use the “Settings” tab to control how often the system backs up your files. This all depends on how often you’re making changes to your website.
If you’re uploading new posts, images, products and content daily, you need to back up at least once a day. On the other hand, if your website is pretty much static and you’re rarely uploading new content, you’re better off backing up your files once a month or every other week. There’s no point in backing up every day if you’re not making any changes to your site.
Testing the Back Up
Regardless of how you back up your site, don’t forget to test out the files by uploading them to a temporary domain using your web host. Using a File Transfer Protocol or FTP, transfer the files from your local hard drive to a new domain on the web server provided by your web host. Finally, open your web browser and make sure that your website appears as it should under the new domain. If your website appears to be working like normal, you’ve successfully backed up your website. Now, you can delete the temporary domain and enjoy some well-deserved peace of mind.
So now what?
Regardless of how you choose to back up your site, remember to keep your files organized and store a copy in at least two different locations. You can rest assured that your website will be intact even if you’re a victim of malware or a massive power outage forces your web host to shut down. Be a responsible website owner and back up your site as you continue to make changes.